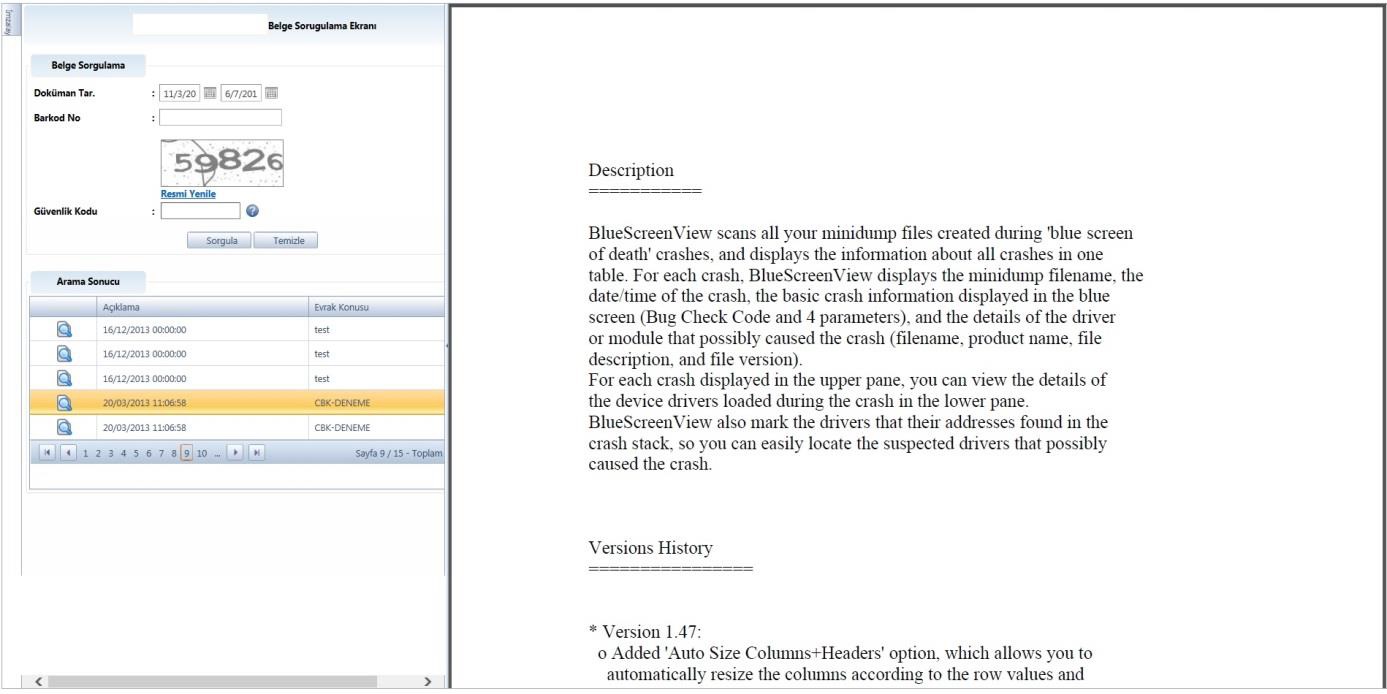EBYS Hakkında Sıkça Sorulan Sorular
-
−
Kimler Türk-Alman Üniversitesi Elektronik Belge Yönetim Sistemini Kullanabilir?
Türk-Alman Üniversitesi kadrolu tüm çalışanları EBYS kullanma yetkisine sahiptir. Elektronik belge yönetim sistemini kullanacak personelin Türk-Alman Üniversitesi mailine sahip olması gerekmektedir (ornekhesap@tau.edu.tr) şeklinde. Üniversite e-mail adresine sahip olmayan kullanıcıların Bilgi İşlem Daire Başkanlığı ile iletişime geçmeleri gerekmektedir.
-
−
Üniversitede çalışmaya yeni başladım. @tau.edu.tr mail adresim yok şifremi nasıl oluşturabilirim?
Üniversitemiz personeli olup kurum mail adresi olmayan veya üniversitemize yeni başlayan personelimiz yukarıda belirtildiği şekilde kurum mail adresi aldıktan sonra EBYS sistemine kayıtlarının yapılabilmesi için görevli oldukları birimin EBYS sorumlusu tarafından yeni kullanıcı ekleme işlemleri yapılmalıdır.
-
−
Üniversitede çalışmaya yeni başladım. @tau.edu.tr mail adresim var sisteme tanımlamamı kim gerçekleştirecek?
Üniversitemiz personeli olup kurumsal mail adresi olan kullanıcıların EBYS tanımlama işlemleri Birim EBYS Sorumluları tarafından gerçekleştirilecektir. Göreve yeni başlayanların çalıştıkları birimdeki Birim EBYS Sorumlularına başvurmaları gerekmektedir.
-
−
@tau.edu.tr mail adresim EBYS tanımlamam yapıldı, şifremi nasıl oluşturabilirim?
Üniversitemizde çalışmakta olan personelin elektronik belge yönetim sistemine kayıtları yapılmıştır. Kullanıcı ismi kurum mail adresinin ilk kısmıdır. (ornekhesap@tau.edu.tr mail adresi için kullanıcı adı: ornekhesap). Kendi belirleyeceğiniz şifrenizi oluşturmak için EBYS giriş sayfasında bulunan “Şifremi unuttum” linkine tıklamanız ve @tau.edu.tr uzantılı mail adresinize gelen e-postada yazılı işlemleri gerçekleştirmeniz gerekmektedir.
-
−
Birim EBYS Sorumlusuyum yeni kullanıcı ekleme ve kullanıcı düzenleme işlemine nasıl ulaşırım?
Üniversitemizin her biriminde bir kişi Birim EBYS Sorumlusu olarak görevlendirilmiştir. Sorumlulara EBYS üzerinden yeni kullanıcı ekleme, kullanıcı bilgileri düzenleme ve vekalet yetkileri verilmiştir.
YENİ KULLANICI EKLEME:
EBYS Sorumlusunun; EBYS ana menüde yer alan Yönetim – Kullanıcı işlemleri – Yeni kullanıcı alt menülerine giriş yapmaları gerekmektedir.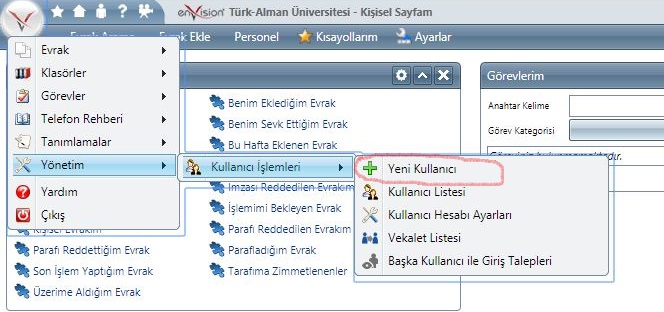
KULLANICI DÜZENLEME:
EBYS Sorumlusunun; EBYS ana menüde yer alan Yönetim – Kullanıcı işlemleri – Kullanıcı Listesi alt menülerine giriş yapmaları gerekmektedir.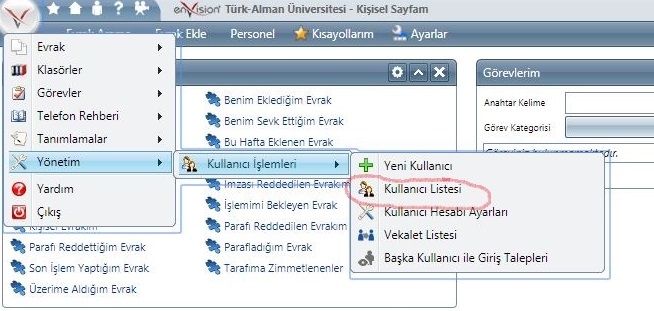
-
−
Yeni kullanıcı ekleme ekranlarına hangi veriler girilmelidir?
Birim EBYS Sorumlularının EBYS ana menüde yer alan Yönetim – Kullanıcı işlemleri – Yeni kullanıcı ekranına ulaştıktan sonra aşağıdaki resimlerde yer alan alanları doldurmaları gerekmektedir. Her iki ekrandaki bilgi girişleri tamamlandıktan sonra kaydet tuşuna basılarak işlem tamamlanmalıdır.KİŞİSEL BİLGİLER EKRANI
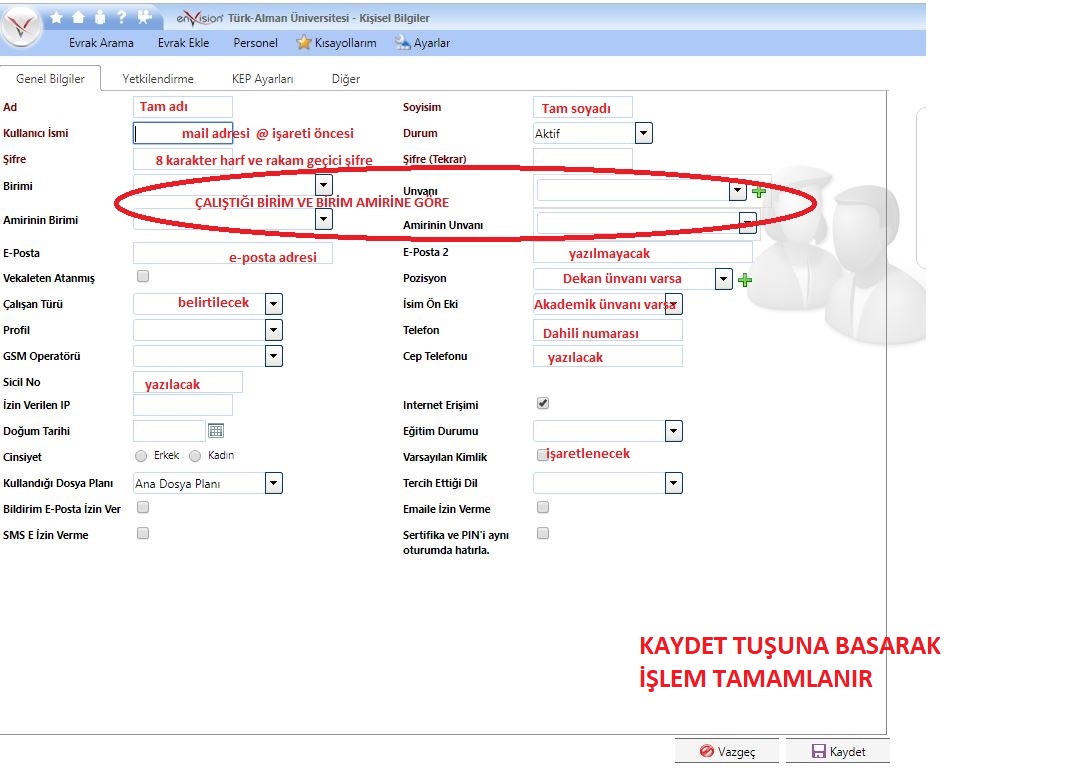
ROL VE YETKİLER EKRANI
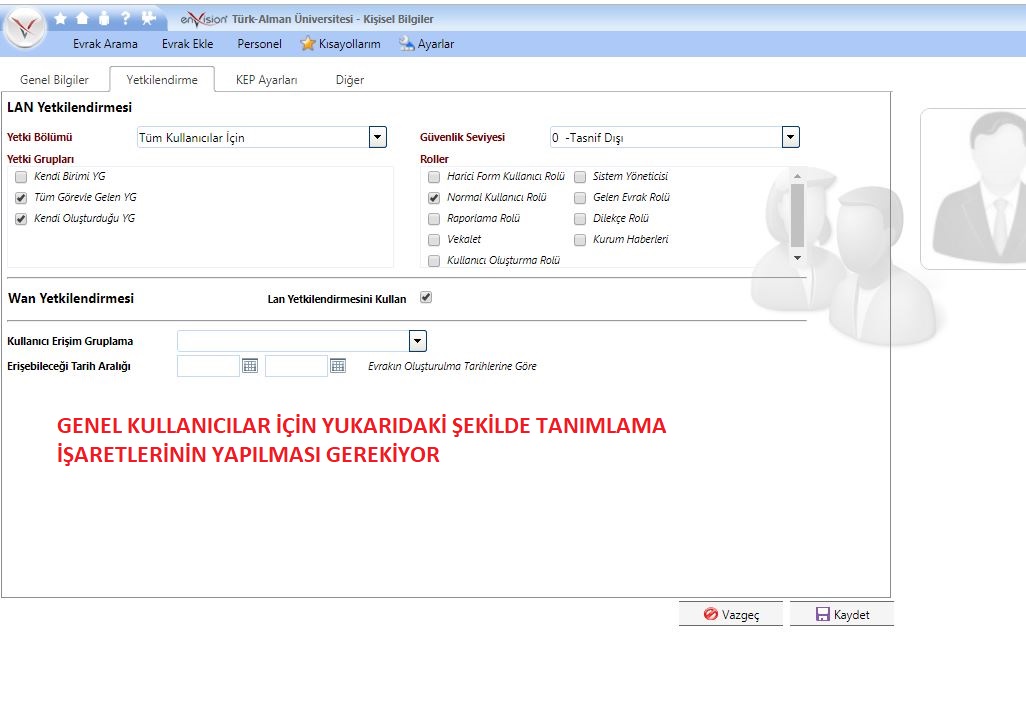
-
−
Birim EBYS Sorumlusuyum . Birimimde yönetici izinli veya görevli olduğundan vekalet bırakmak istiyor. Nasıl yaparım?
1-EBYS Sorumlusunun; EBYS ana menüde yer alan Yönetim – Kullanıcı işlemleri – Kullanıcı Listesi alt menülerine giriş yapmaları gerekmektedir.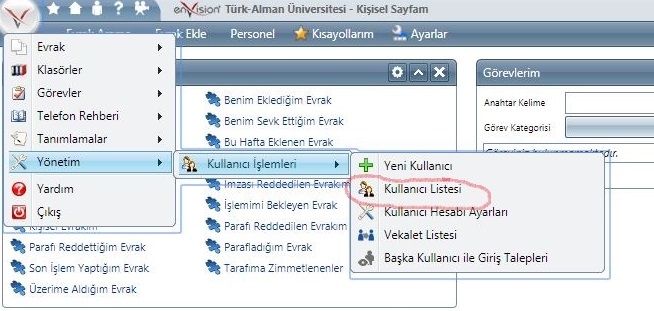 KİŞİSEL BİLGİLER EKRANI
KİŞİSEL BİLGİLER EKRANI.2- Kullanıcı sayfasında vekalet işlemi yapılması istenilen kullanıcı araması gerçekleştirilir.
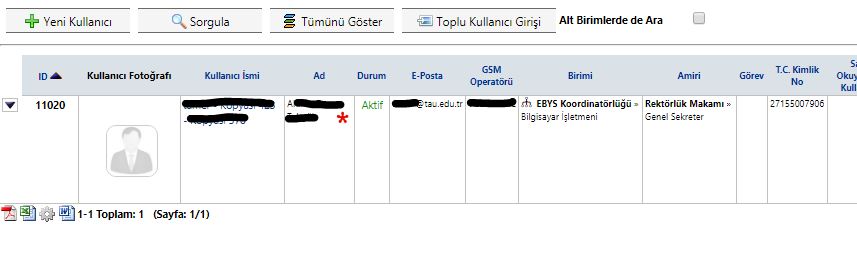
3- Bulunan kullanıcıya ait sol menüde güncelleme ekranına geçilir
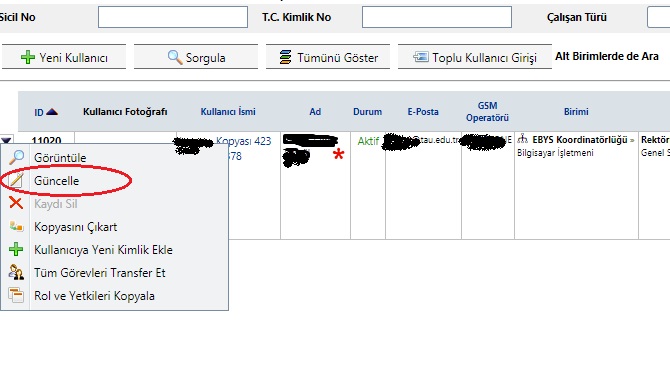
4-Güncelleme ekranında vekaletin başladığı – bittiği gün ve saatler işaretlenir. Vekil olacak kişi listeden seçilir. Vekalet yazışmasına ait belgenin tarih ve saati yazılır, vekalet öncesi evraklara erişim isteniyorsa işaretlenerek vekaleti kaydet tuşuna basılır.
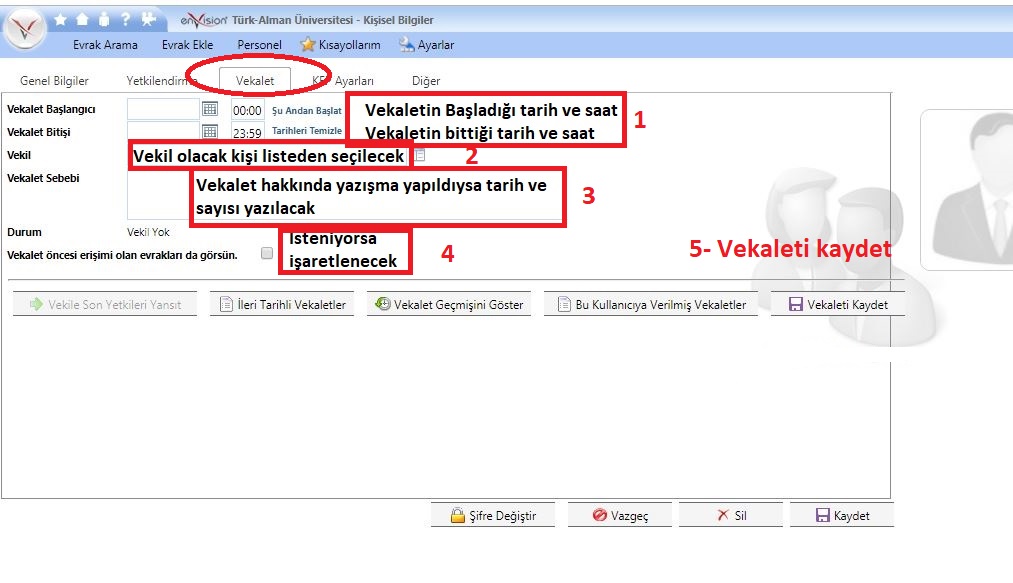
-
−
Hangi yazışmalar EBYS üzerinden yapılacak?
Üniversitemizde;kurum içi ve kurum dışı tüm yazışmalar , olur ve uygunluk yazışmaları ile tüm kurum dışı gelen evraklar ve dilekçelerin işlemleri EBYS üzerinden yapılacaktır. Kurum dışı giden evrak KEP aracılığıyla gönderilemezse belgenin bir çıktısı alınarak fiziksel olarak zarflanacak posta adresi zarfın üzerine yazıldıktan sonra Yazı İşleri Müdürlüğüne teslim belgesi ile teslim edilerek postalanması sağlanacaktırGizli yazışmalar EBYS üzerinden gerçekleştirilmeyecek bu nitelikli yazışmalar, ayrıntılı konu belirtilmeden aşağıdaki örnekte olduğu gibi (soruşturma,ceza, soruşturma dosyası vb.) bir üst yazı hazırlanarak EBYS de imzaya açılacaksayı ve tarih alınarak konu ile ilgili resmi yazıya EBYS nin verdiği sayı ve tarih yazılarak ,dosya vb. belgelere ait işlemler fiziksel olarak yapılacaktır. Belgenin teslim edildiği birim tarafından fiziksel yazıdaki sayı ve tarih EBYS deki sayı ve tarih ile karşılaştırılacaktır.
ÖRNEKGİZLİRektörlük MakamınaBu belge ve ekleri niteliği sebebiyle fiziksel olarak düzenlenmiştir.İMZA
-
−
Sisteme Nasıl Giriş Sağlarım?
EBYS sistemine giriş için http://ebelge.tau.edu.tr adresine gitmeniz gerekmektedir.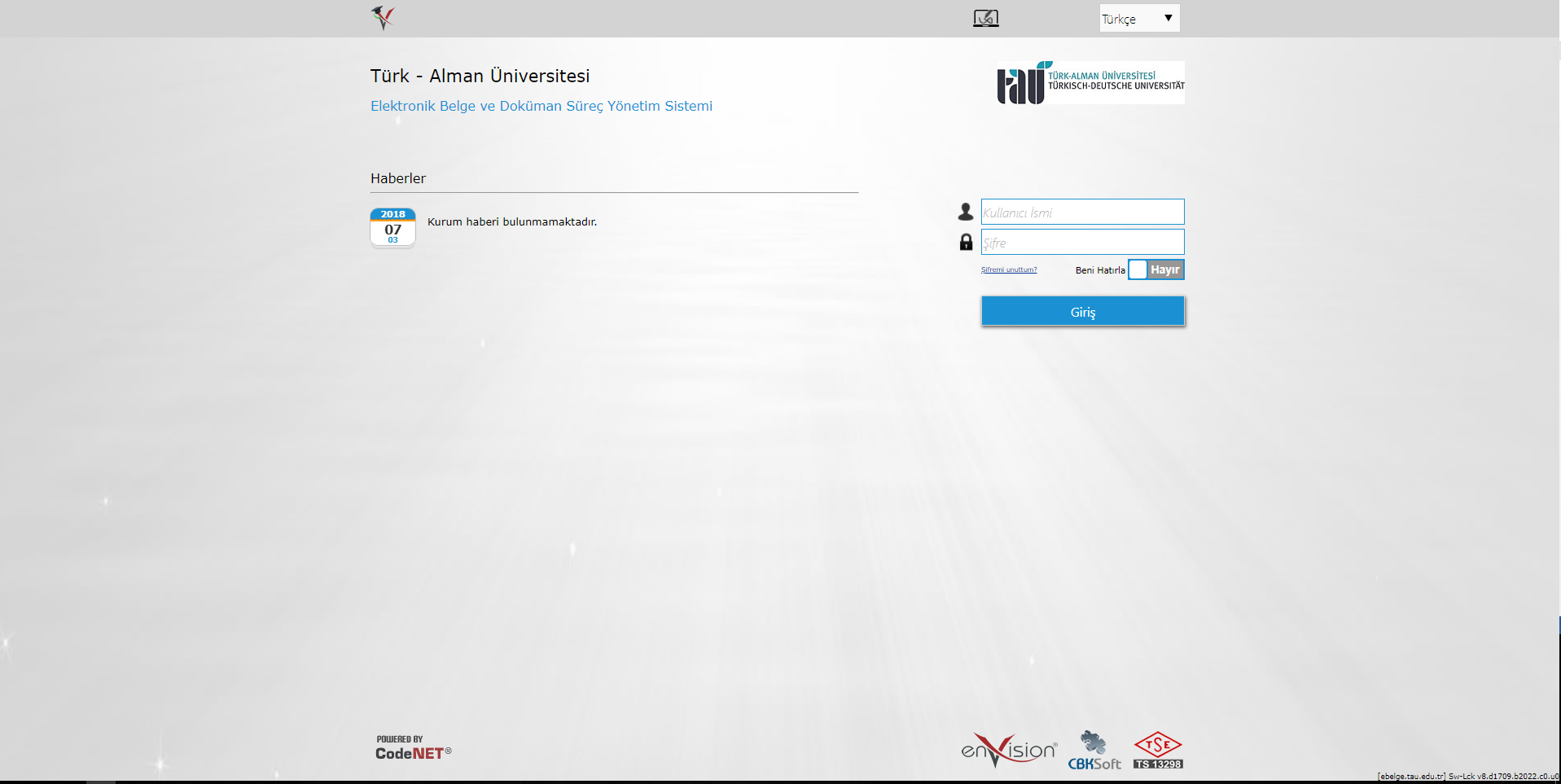 Kullanıcı İsmi: Bu alana, EBYS kullanıcı isminizi giriniz. Bu alan, eğer daha önce sisteme giriş yaptıysanız, en son girmiş olduğunuz ismi yazılı olarak gösterilir.
Kullanıcı İsmi: Bu alana, EBYS kullanıcı isminizi giriniz. Bu alan, eğer daha önce sisteme giriş yaptıysanız, en son girmiş olduğunuz ismi yazılı olarak gösterilir.Şifre: Bu alana, EBYS şifrenizi giriniz.
Giriş: Kullanıcı isminizi ve şifrenizi girdikten sonra bu düğmeye tıklayarak sisteme giriş yapabilirsiniz.
Şifrenizi mi unuttunuz? Şifremi Unuttum: Bu düğmeye tıkladığınızda, “Kullanıcı İsmi” alanında belirttiğiniz kullanıcının şifresi sistem tarafından iptal edilir, yeni bir şifre oluşturulmak üzere kullanıcının kayıtlı olduğu e-posta adresine bir aktivasyon linki gönderilir.
Dil Seçimi: enVision kullanıcı dili, bu alan kullanılarak değiştirilebilir. Fare imleci “Dil Seçimi” alanına getirilip istenilen dil seçilir. “Kullanılabilir Diller” listesinde, sisteminizde yüklü dilleri görebilirsiniz. Burada kullanmak istediğiniz dili seçerek tüm sistemin dilini değiştirebilirsiniz.
-
−
Elektronik Belge hakkında genel kavramlar nelerdir?
EnVision Doküman Yönetim Sistemi’nde sıkça karşılaşacağınız bazı temel kavramlar bu bölümde açıklanmıştır.Doküman: enVision Doküman Yönetim Sistemi’nin temel taşı, “doküman”dır. Her türlü dijital dosya, türü ne olursa olsun, bir doküman olarak sisteme eklenir. Bir dokümanın yeni versiyonu ile eski versiyonu, sistemde birbiri ile bağıntılı iki farklı dokümandır. Kağıt ortamında bulunan evraklar, tarayıcı ya da herhangi bir faks cihazı aracılığı ile kolayca dijitale çevrilerek sisteme doküman olarak eklenebilir.
Belge: Kalıcı nitelikte ve kişi ya da makinece okunabilen bir veri ile bunun yazılı olduğu veri ortamıdır.
Evrak: Resmi kurumlarda işlem gören belgelerdir.EnVision içinde bunlar kullanıcı tercihine göre birbirinin yerini tutacak şekilde kullanılabilmektedir.
Birim: Doküman yönetiminde, dokümanların organize edilmesi açısından en önemli noktalardan birisi olan birimler, dokümanları tip/çeşit/kullanım/kaynak/… durumlarına göre sınıflandırmayı amaçlamaktadır. Birimler, sadece dokümanlara ulaşımı kolaylaştırmakla kalmaz, erişim hakları, kategori üyelikleri gibi işlevlerde de kilit rol oynar. Örneğin, “Strateji Geliştirme Dairesi Başkanlığı” birimine erişebilecek kullanıcılar kısıtlanabilir ya da bu birimdeki bir doküman değiştirildiğinde haber almak üzere birim üyeliği oluşturulabilir. Birimler, hiyerarşik bir yapıdadır. Sınırsız sayıda alt birim, ihtiyaca göre yetkili kullanıcılar tarafından oluşturulabilir. Aşağıda, örnek bir birim ağacı gösterilmiştir:
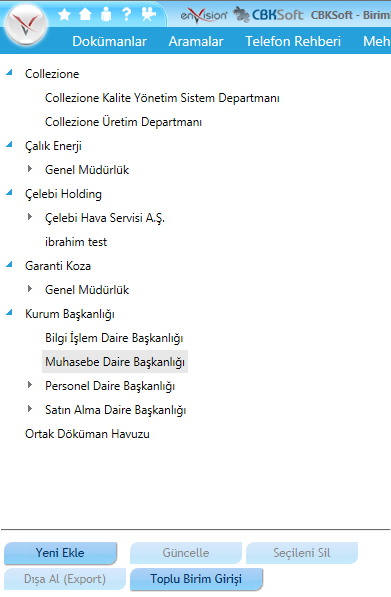
Lokasyon: Lokasyon kavramı, enVision sistemindeki evrakların varsa fiziksel yerlerini takip etmek amacı ile kullanılır. Bu sayede, enVision doküman arama özellikleri ile saniyeler içerisinde bulduğunuz dokümanın fiziksel kopyasının nerede olduğu bilgisi anında görülebilir. Lokasyon yapısı, aynı zamanda hırsızlık veya yangın gibi durumlarda hangi evrakların kaybolduğu gibi hayati raporları kolayca edinmenize imkan verir.
Lokasyonlar, hiyerarşik bir yapıdadır. Sınırsız sayıda alt lokasyon, ihtiyacınıza göre yetkili kullanıcılar tarafından oluşturulabilir. Aşağıda, örnek bir lokasyon ağacı gösterilmiştir:
Firmalar, ihtiyaçlarına göre, lokasyonları “raflar” gibi en derin detaya kadar indirebilirken, “depo” gibi genel ve daha az detaylı düzeyde de kullanabilir. Bu yapı, tamamen kullanıcı firma ihtiyacına göre firma yetkili kullanıcısı tarafından oluşturulur ve idare edilir.
Kullanıcı Rolleri: enVision güvenlik özelliklerinin temel taşı, rollerdir. Sistemde sınırsız sayıda rol oluşturabilir ve kullanıcılar sınırsız sayıda role dahil edilebilirler. Her rol için yetkilendirmeler ayrı ayrı ve detaylı olarak belirlenebilir ve bu sayede hangi kullanıcının neleri yapabileceği konusunda sistem yöneticisi gerekli düzenlemeyi kolaylıkla yapabilir.
Yetki Bölümleri: Yetki gruplarının bölümlere ayrıldığı kısımdır. Yetki gruplarını bölümleyerek Yetki düzenlemeleri yapılırken bir grupta yer alan yetki gruplarını hızlı bir şekilde, tek hamlede yetkilendirmeye yarar.
Yetki Grupları: Yetki grupları; kullanıcıların sistem içerisinde sahip olduğu yetkileri gösterir. Yetki grupları Özel Yetkiler, Birim Yetkileri, Gizli Evrakların Görülmesi Yetkileri vb. şekilde oluşturularak sistem içerisinde yetki verilir ve ilgili kullanıcılara atanır.
-
−
EBYS Portal Giriş Ekranında neler var?
EnVision Doküman Yönetim Sistemi’ne giriş yaptığınızda, sizi portal sayfası karşılayacaktır. Bu sayfada, anlık hava durumundan son dakika haberlerine; görevlerinizden şirket haberlerine; kısayollarınızdan güncel döviz kurlarına kadar birçok bilgiye bir bakışta ulaşabilirsiniz. Her kullanıcının kendi isteklerine göre özelleştirebildiği bu portal ile hem güncel bilgilere zahmetsizce erişebilecek, hem de şirket içi bilgi ve iş akışları ile ilgili sürekli olarak haberdar olabileceksiniz.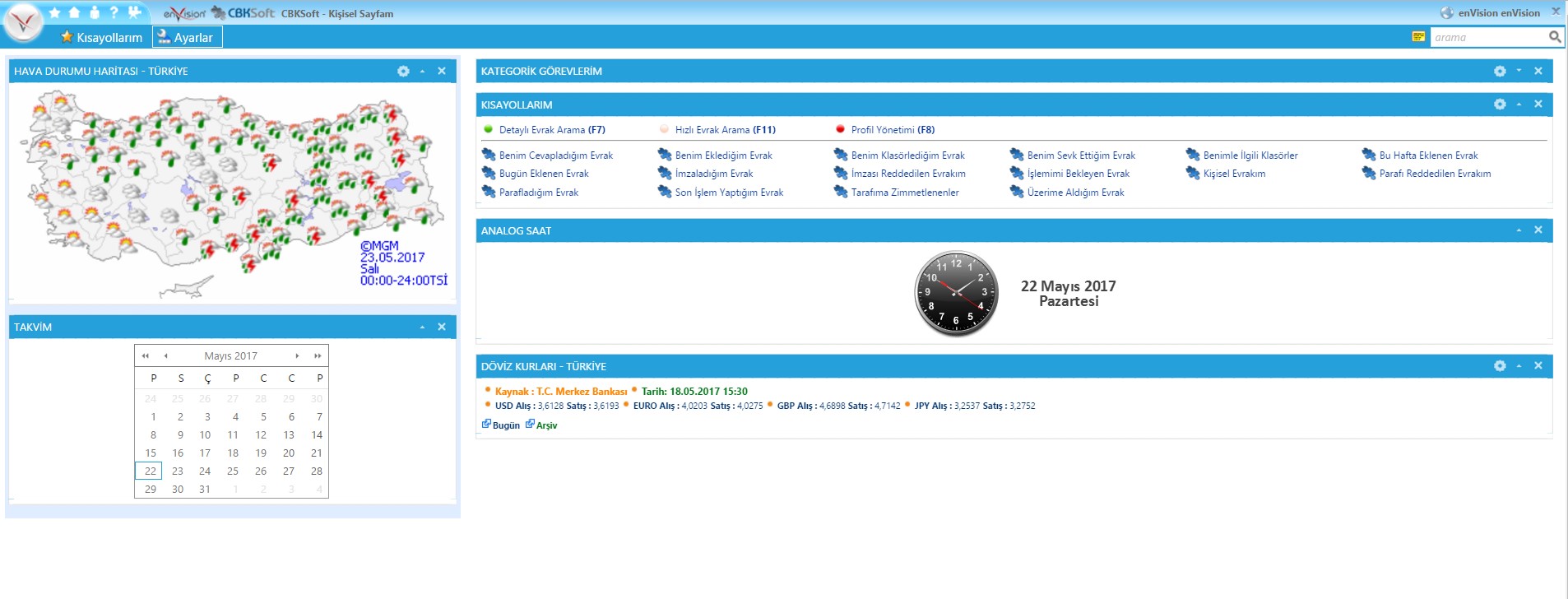
-
−
Harici Kısayol Ekleme Nasıl Yapılır?
EnVision ana sayfasında bulunan “Kısayollarım” menüsünden “Harici Kısayol Ekle” düğmesini kullanarak, herhangi bir internet adresini kısayollarınıza ekleyebilir ve yetkiniz var ise diğer kullanıcılar ile paylaşabilirsiniz.
“Harici Kısayol Ekle” düğmesine tıkladığınızda aşağıdaki ekran açılacaktır:
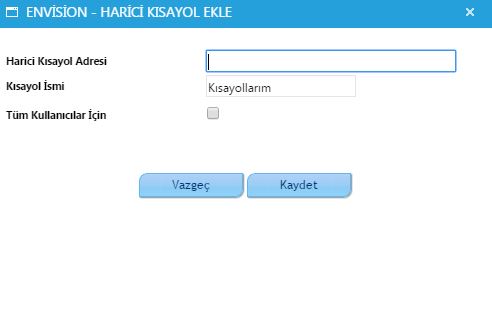
Harici Kısayol Adresi: Bu alana, kısayollarınıza eklemek istediğiniz sistem dışı sayfanın adresini yazabilir ya da kopyala yapıştır yöntemi ile ekleyebilirsiniz.
Kısayol İsmi: Bu alanda tanımlayacağınız kısayol açıklaması, enVision portal sayfasında kısayollarınız listelenirken kullanılır.
Tüm Kullanıcılar İçin: Bu seçenek, sadece yetkili kullanıcılar için görünür. Seçenek işaretlenmez ise, oluşturulan kısayol, sadece kısayolu yaratan kullanıcı tarafından kullanılabilir. Bu seçenek işaretlenirse, tüm kullanıcılar, portal sayfasında “Genel Kısayollar” başlığı altında bu kısayolu görebilir.
Harici kısayollar, portal sayfasında
 ikonu ile listelenir ve bu kısayollara tıklandıgında yeni bir pencere açılır. Sistem içi kısayollar, mevcut pencere içerisinde açılır. “test” kısayolunun ekran görüntüsü aşağıdaki örnekte görüldüğü gibidir.
ikonu ile listelenir ve bu kısayollara tıklandıgında yeni bir pencere açılır. Sistem içi kısayollar, mevcut pencere içerisinde açılır. “test” kısayolunun ekran görüntüsü aşağıdaki örnekte görüldüğü gibidir.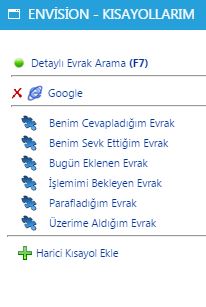
Girilen verilerin kaydedilmesi için
 düğmesine tıklamanız gerekmektedir.
düğmesine tıklamanız gerekmektedir.Eğer vazgeçerseniz
 düğmesine tıklamanız yeterli olacaktır.
düğmesine tıklamanız yeterli olacaktır.
-
−
Menü Özelleştirme nasıl yapılır?
“Menü Ayarları” bölümünü seçtikten sonra “Yeni Ekle” düğmesine tıklandığında, kişisel sayfadaki menüde görülmesi istenen menü özelleştirme sayfası yer alır.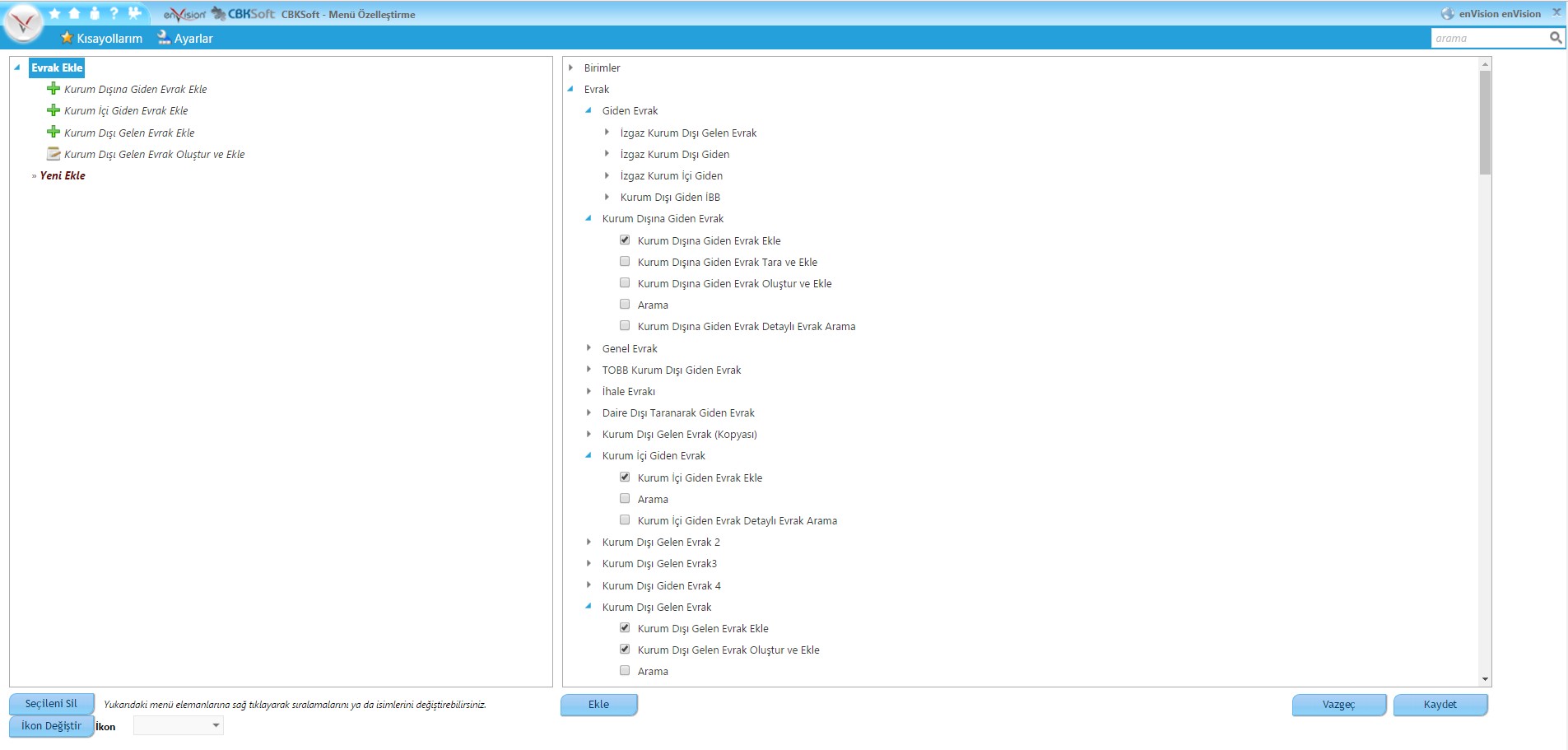
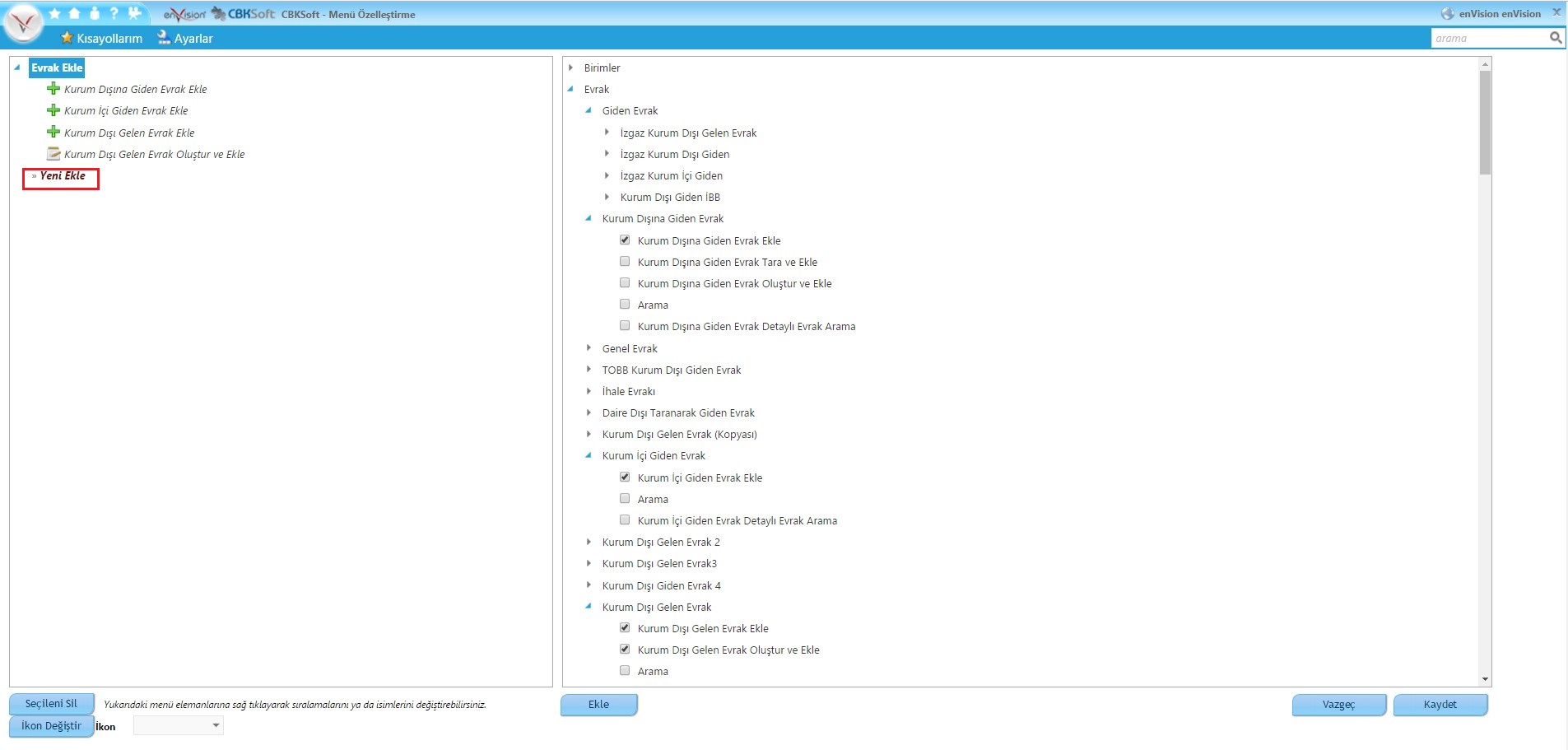
“Yeni Ekle” butonuna tıklanıldığında, kişisel sayfadaki menüde görülmesi istenen yeni menü başlığı gelmektedir.
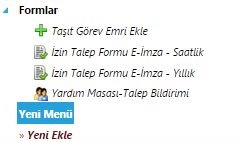
Daha önceden sisteme kayıtlı olan menü içeriklerinden gerekli olanları seçip kendi yarattığınız menüye ekleyebilirsiniz. Örneğin “Telefon Rehberi” bölümünden istenilen alanlar seçilip “Ekle” düğmesine basıldığında yeni hazırladığınız menüde bulunmasını istediğiniz alanlar hazır hale gelir.
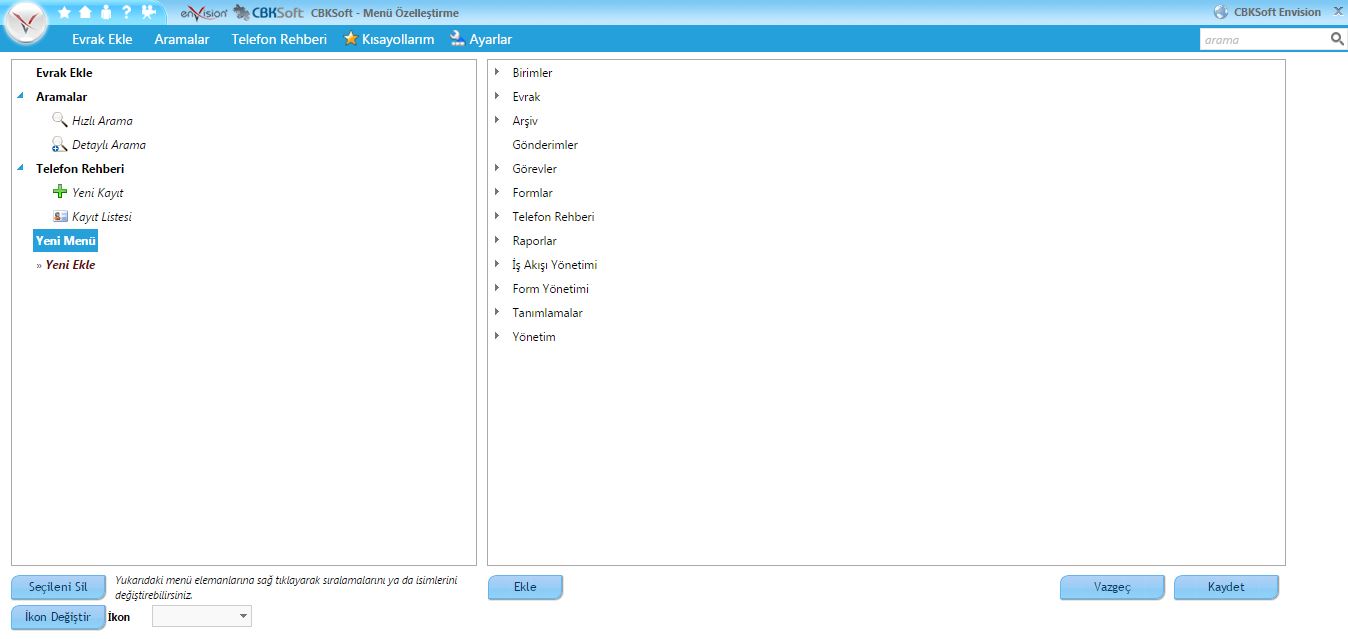
Seçilen menü içerikleri yeni oluşturulan “Telefon Rehberi” menüsüne eklenir.
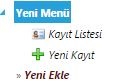
 butonu ile oluşturduğunuz menüyü ana sayfada görmek üzere kaydedebilirsiniz.
butonu ile oluşturduğunuz menüyü ana sayfada görmek üzere kaydedebilirsiniz.enVision ana sayfasında yeni oluşturduğunuz menüyü görebilirsiniz.
 bu buton ile seçtiğiniz menüyü silebilirsiniz.
bu buton ile seçtiğiniz menüyü silebilirsiniz. bu buton ile seçtiğiniz menünün ikonunu değiştirebilirsiniz. “İkon” alanındaki oka tıkladığınızda ikon penceresi açılır, buradan seçim yapabilirsiniz.
bu buton ile seçtiğiniz menünün ikonunu değiştirebilirsiniz. “İkon” alanındaki oka tıkladığınızda ikon penceresi açılır, buradan seçim yapabilirsiniz. butonu ile herhangi bir işlem kaydetmeden menüden çıkabilirsiniz.
butonu ile herhangi bir işlem kaydetmeden menüden çıkabilirsiniz.
-
−
Evrak Ekleme nasıl yapılır?
EnVision Doküman Yönetimi Sistemi’ne yeni bir dosya eklemek son derece kolaydır. Dijital ortamda bulunan bir dosya, sisteme giriş yapıldığı takdirde saniyeler içerisinde yüklenebilir. Kağıt ortamında bulunan bir evrak ise, isterseniz herhangi bir tarayıcıdan taranarak, isterseniz de kurum içi dahili bir faks cihazına faks çekmek sureti ile doğrudan sisteme eklenebilir. Bunların yanı sıra, sunucuya bağlı bir tarayıcı ile evraklar toplu olarak da sisteme yüklenebilir. Sisteme eklenen dosyalar için, anahtar kelimeler, onay bilgileri, erişim hakları, kategoriler, şifreleme bilgileri, yazarı ve daha birçok bilgiyi girme imkanı vardır. İçerik aramasının dışında ulaşımı kolaylaştıran bu bilgiler sayesinde, ne kadar çok evrağınız olursa olsun, daima hersey elinizin altındadır.
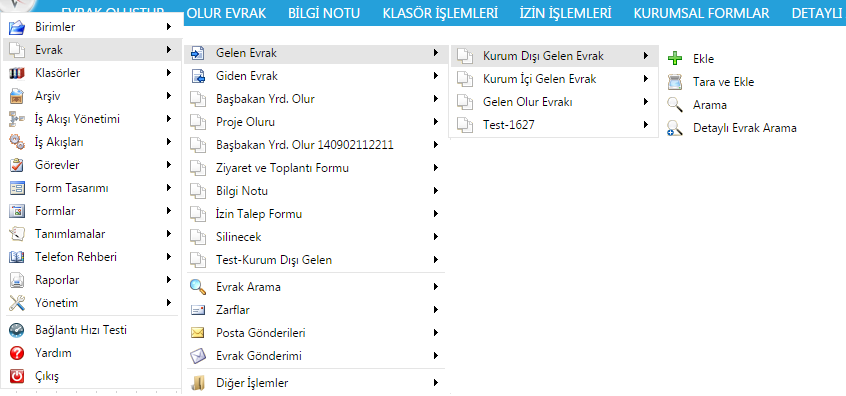
-
−
Evrak Tarama ve Ekleme nasıl yapılır?
EnVision ile seçmiş olduğunuz evrak yada evrakları tarayıp sisteme ekleyebilirsiniz. Bunun için ana menü sayfasından “Evrak” menüsüne gelip, seçmiş olduğunuz ilgili evrağın “Tara ve Ekle” alanını seçiniz.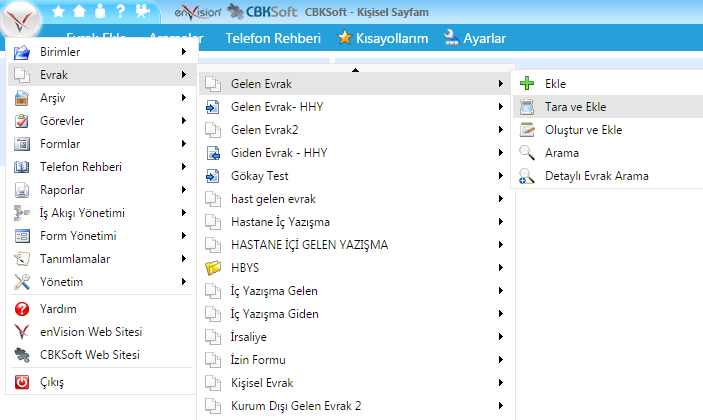
“Tara ve Ekle” düğmesine tıkladığınızda, aşağıdaki sayfa açılacaktır: “Tara” düğmesine tıkladığınızda, seçmiş olduğunuz evrağı, aşağıdaki örnekte görüldüğü gibi sisteme taranmış olarak ekleyebilirsiniz. Bu alanda “Dosya Adı” zorunludur.
Dosyanızın ismini girip “Kaydet” düğmesine tıkladığınızda, “Gelen Evrak” sayfası otomatik olarak gelir ve evrakla ilgili meta dataları girebilirsiniz.
-
−
Evrak Arama nasıl yapılır?
Kullanıcıların belirlediği kategorilere, tarih, ve anahtar kelimelere göre arama yapabilir, dijital ortamda hazırlanmış dosyalar üzerinde içerik araması gerçekleştirilebilir. enVision ana menüsünden “Evraklar” menüsüne gelip, buradan “Evrak Arama” menüsüne ulaşabilirsiniz.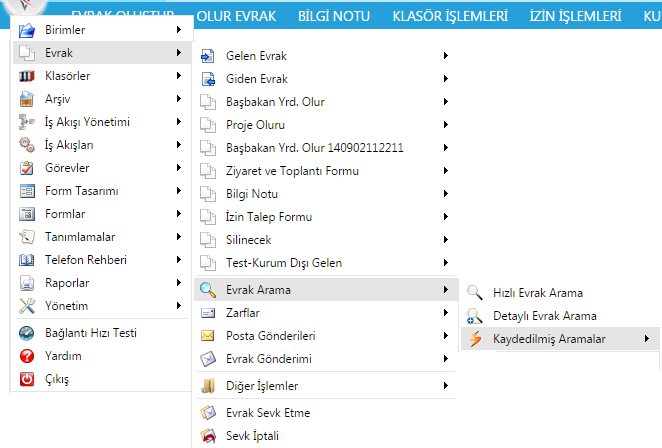
Kurum içi giden evraklarda evrakın birimlerde kimlere sevk edildiği yerleri arama sayfasından gösteriliyor olacaktır.
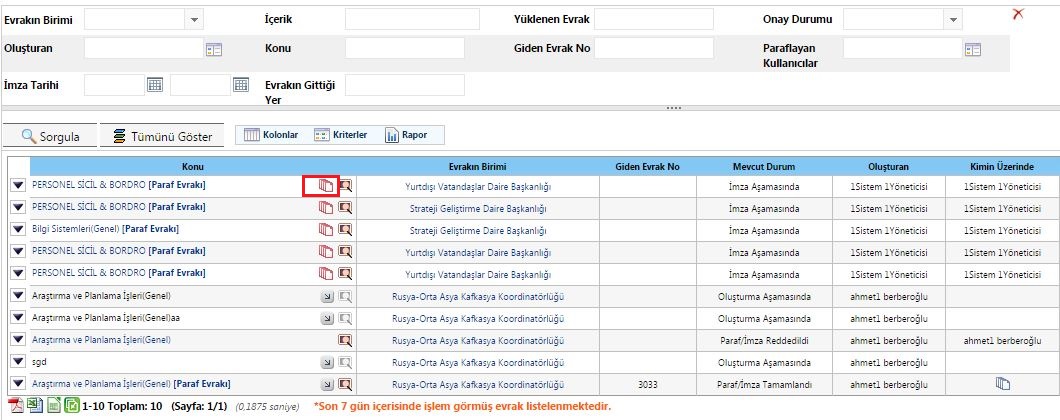
Harici Evrak Arama :
İnternet sitelerinde evrak arama yapabilecekleri bir uygulama yapılmıştır. Bu kısım sistemden bağımsız olarak internet sitelerine ekleyip kullanabilecektir.